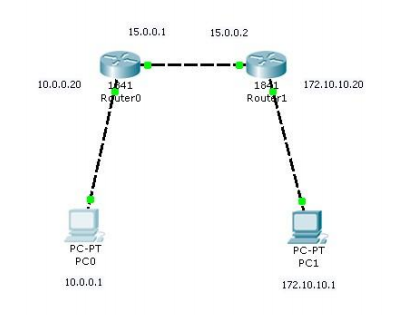GIMP
 |
|
| Pengembang | Tim Pengembangan GIMP |
|---|---|
| Rilis perdana | Januari 1996 |
| Rilis stabil | 2.8.14 (26 Agustus 2014) |
| Status pengembangan | Aktif |
| Bahasa pemograman | C, GTK+ |
| Serambi | Linux, OS X, Microsoft Windows, FreeBSD, OpenBSD, Oracle Solaris, AmigaOS 4 |
| Ketersediaan bahasa | Multibahasa |
| Jenis | Raster graphics editor |
| Lisensi | Lisensi Publik Umum GNU |
| Situs web resmi | www.gimp.org |
GIMP berjalan pada desktop GNOME dan dirilis dengan lisensi GNU General Public License.[3] GIMP pada awalnya dikembangkan untuk desktop X11 yang berjalan di platform Unix.[3] Namun saat ini piranti lunak ini sudah diporting ke beberapa platform sistem operasi yang lain yaitu MS Windows dan Mac OS.
Grafik yang dihasilkan oleh GIMP disimpan dengan format XCF dan bisa diekspor ke berbagai format gambar seperti bmp, jpg, gif, pdf, png, svg, tiff, dan masih banyak lagi yang lainnya.
GIMP menyediakan banyak sekali plugin yang memudahkan dalam mengolah gambar (image) dengan cepat.
Pengembang dan pengelola GIMP memiliki visi produk GIMP untuk berusaha menjadi perangkat lunak grafis kelas atas dalam menyunting dan menciptakan gambar asli, foto, ikon, elemen grafis halaman web, dan seni untuk elemen antarmuka pengguna.

Mengenal GIMP
GIMP adalah akronim dari GNU Image Manipulaton Program yang dikembangkan dan didistribusikan secara gratis pada platform Linux. Program aplikasi pengolah bitmap dan digital imaging GIMP dapat dikatakan paling populer digunakan oleh pengguna komputer dengan sistem operasi ( sistem operasi) Linux.[5] Program GIMP ditulis oleh Peter Mattis dan Spencer Kimball.[5] Versi GIMP pertama kali adalah 0.54 yang dikeluarkan pada tahun 1996.[5] GIMP digunakan oleh peminat dan praktisi desain grafis yang menggunakan sistem operasi Linux untuk mengolah dan memanipulasi gambar atau foto sesuai dengan kebutuhan kreatif.[5] Program GIMP disediakan secara default hampir diseluruh distribusi Linux, mulai dari Slackware, Mandrake, Red Hat, Suse, dan sebagainya.[5] GIMP telah mengalami penyempurnaan dari versi sebelumnya, menjadi lebih mudah dalam mengoperasikannya.[6] Salah satu contoh yaitu adanya perubahan ukuran kuas yang kini dibuat lebih fleksibel, dan adanya tambahan menu warna.[6]Fitur
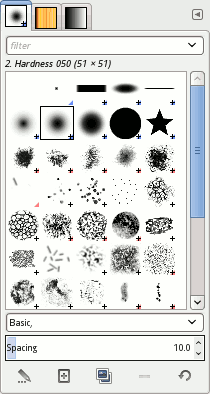
Animation Showing Brushes, Patterns, Gradients Created in GIMP
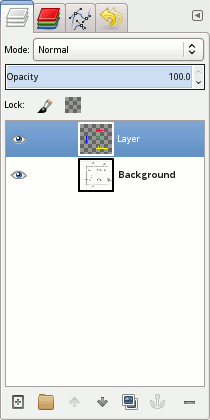
Animation showing three docked and tabbed dialogs: layers, channels, and paths.
- Sebagai program untuk mewarnai.
- Program penyunting foto berkualitas.
- Sistem pengolah daring otomatis.
- Penampil gambar (image renderer) dengan produksi massal.
- Pengubahan / pengalihan format gambar.
- dan masih banyak lagi.
Spesifikasi dari GIMP
Berikut spesifikasi dari GIMP:[7]- Ukuran berkas : 11.6MB (unduh), 18-36MB (terpasang).
- Penerbit : PortableApps.com (John T. Haller) dan GIMP team.
- Tanggal diperbaharui : 15 Juli 2007.
- Sistem Operasi : Windows 98/ me/ 2000/ XP/ Vista
- Lisensi : Free/Open source (GPL).