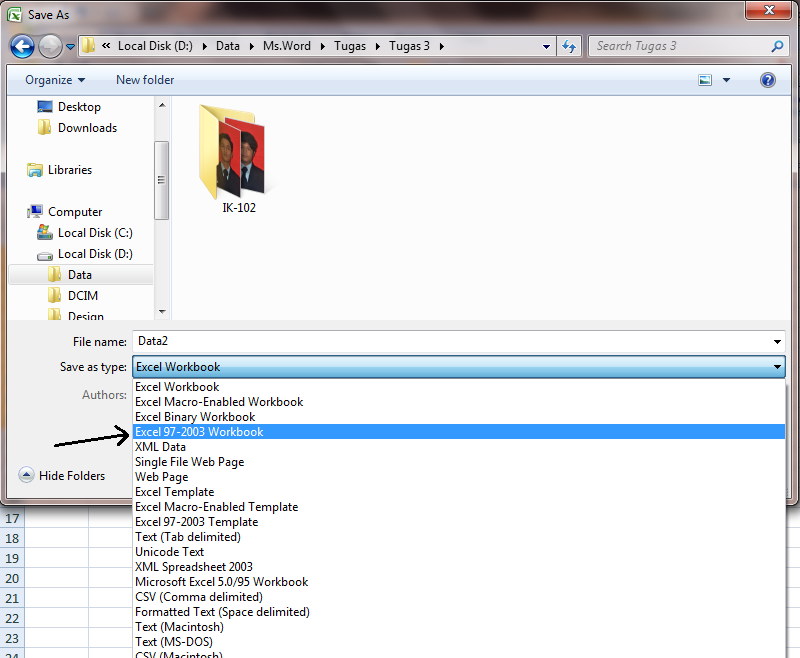Mail Marge Gambar berguna untuk membuat, misalnya kartu
ujian, kartu anggota, dll. Yang bisa untuk menampilkan gambar atau foto.
Berikut cara cara nya
Pertama buat data di Ms.Excel, Contoh:
Pastikan nama foto sesuai dengan
gambar foto, Misal nya nama foto Andika Elfriza.jpg lalu nama field foto Andika
Elfriza. Lalu blok data tersebut lalu beri name range.
Lalu kemudian save file tersebut
dengan format Excel 97-2003, lalu klik save.
Lalu selanjutnya buka Ms.Word buat nama file tersebut,
dengan format Word 97-2003 lalu simpan/save.
Lalu kemudian, pilih toolbar Mailings, pilih Select
Recipients, lalu pilih Use Existing List
Lalu buka data Excel yang sudah dibuat sebelum nya
Lalu klik
OK.
Pilih data yg tadu sudah di buat di
Ms. Excel, klik OK
Lalu Kemudian masukan Merge Field
nya
Untuk foto/gambar masukan dengan cara membuka Insert,
Picture lalu pilih foto sesuai dengan nama nya. Untuk insert foto pilih Insert
Link To File.
Maka Akan Muncul Seperti ini
Lalu kemudian tekan ALT+F9 pada keyboard
untuk menampilkan kode field
Lalu kemudian, Hapus nama file gambar, lalu ganti dengan
Merge File (Foto), kemudian tambahkan IF TRUE, untuk menampilkan {} tekan
CTRL+F9 pada keyboard.
Untuk melihat hasil nya klik Priview Result